Video content in your courses may change from year to year. If you chose to embed videos from your Yuja account into Canvas, you have two options for updating these videos: (1) deleting the current item and creating a new one with the new video or (2) editing the item and replacing the video. Deleting and creating new items may seem like the easier option but that will depend on the complexity of your course and module structure. Rather, this support document focuses on editing the current Canvas item to replace the embedded Yuja content.
See attached resource below:
Download TutorialReplacing Existing Embedded Yuja Videos
The first step to change out an embedded video within a Canvas item is to “edit” the item. To do this:
- Locate and click on the name of the item
- Click the Edit button, typically located in the top-right corner of the screen
NOTE: the only exception to these steps above are Yuja videos that are embedded into quiz questions. In this case, you must click on the questions tab and edit each question individually in addition to the steps above. If your quiz randomly selects questions from a question bank, you must edit the questions in the question bank, not the quiz itself.
The text editor will appear with an image of the video and any additional text you may have added to the item (see below).
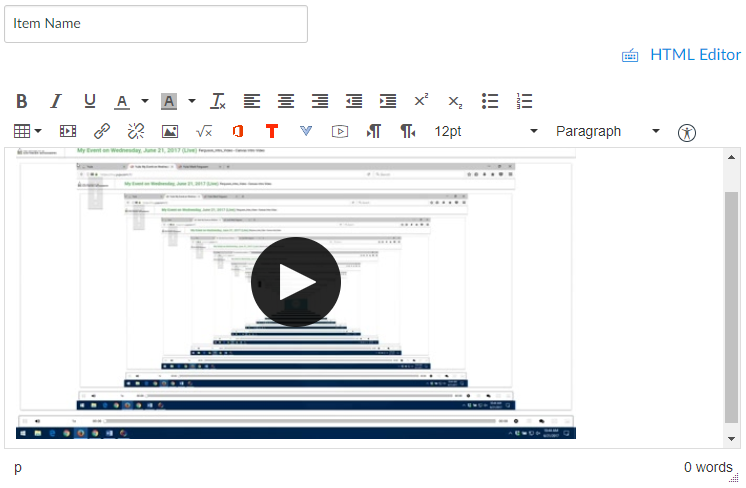
Use your mouse and click in the white space just to the right of the video. The cursor may, nor may not appear, but that is not uncommon. You are simply selecting the line where the video has been placed. Press the Back, or Back Space, button on your keyboard to delete the video.
NOTE: if you select the wrong line, press back space too many times, or delete the wrong thing, you have two options available to you. Most web browsers have an undo feature when using a text editor. Hold down the CTRL key (or Command key for Mac users) and press Z. If that does not work, click Cancel at the bottom of the page to return the item to its previous form.
To replace the video, locate the More External Tools icon in the text editor. This appears as a blue arrow pointing down (see below).
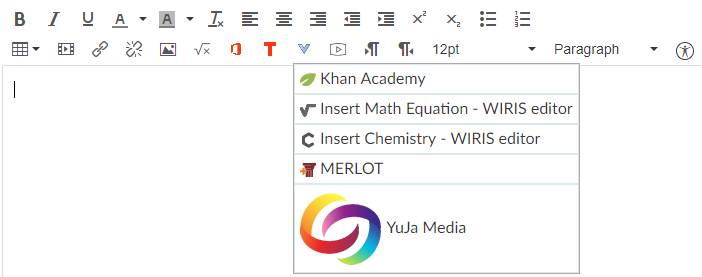
From the menu that appears, select Yuja Media.
The same Yuja Media window will appear, as seen in the Yuja – Embedding Video into Canvas support guide. If you are unfamiliar with this process, please click the link above and review the steps on Embedding Videos from Yuja before proceeding.
Select the new video you wish to replace the old video.
The video will be place where the cursor (i.e. blinking vertical line) is currently located in the text editor. If the video is the only thing in the item, the video will be placed at the top of the text editor. Otherwise, any other element within the text editor will move up or down depending on the location of the cursor/the placement of the video.
When finished, click Save. If you are working with an unpublished item, remember to publish it so students can view the videos.
