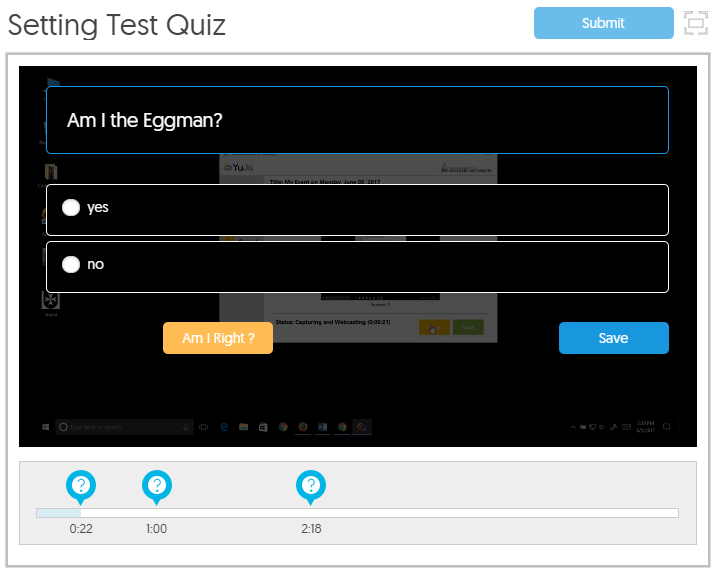With Yuja, you have the ability to do a video quiz. A video quiz is a Yuja video with embedded quiz question that appear as the video plays. Instructors can add these video quizzes to a Canvas module as a “check for understanding” component or they can be added to the Canvas Gradebook as an Assignment, which stores and score student results on the video quiz. This support guide covers the former (a non-graded video quiz used as a “check for understanding tool”).
The setup and grading Yuja video quizzes can be complex, which is why the tutorial for this task is broken-up over two documents. To learn more about using graded Yuja video quizzes, see the Yuja – Graded Video Quizzes support document.
NOTE: With non-graded Yuja video quizzes, you cannot see student results. The quiz is there only to improve student understanding of the content and instructors have no way to track student results. If you wish to see student results on these quizzes, you must create a graded video quiz.
Pre-Quiz Creation Setup
In order to create a Video Quiz, the video must be created first. You cannot create the video and the quiz questions at the same time. If you have not yet created this video, please do so now. See the Yuja – Creating New Video support guide for assistance.
NOTE: The video may be created with other software or within another system, but it must be uploaded to Yuja. The Video Quiz feature will not work unless the video in question has been created with Yuja or uploaded to your Yuja account.
Creating a Video Quiz
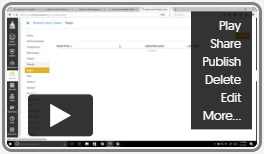 After the video has finished processing, login to Yuja and locate the video in your My Media storage. If you need help logging into Yuja or accessing your My Media, please see the Yuja – Getting Started support guide.
After the video has finished processing, login to Yuja and locate the video in your My Media storage. If you need help logging into Yuja or accessing your My Media, please see the Yuja – Getting Started support guide.
Hover your mouse pointer over the desired video and a menu will appear on the right-side of the video thumbnail (see right). Select More from this menu.
A new window will appear with a number of menu options and a video preview area. One of the options in the left-most column is Quizzes (see below).
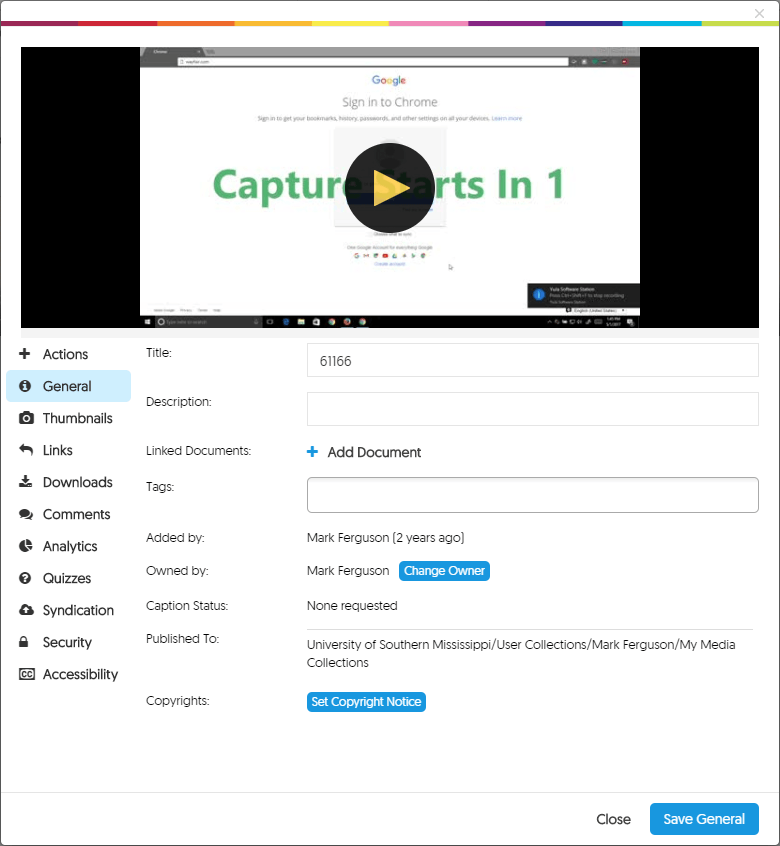
Selecting Quizzes will display any quiz you may have already created for the video and/or a create quiz button (+Create Quiz – see below). If you see existing quizzes, you will also see the following options per quiz: Edit, Delete, or Publish. Publish is not available for all quizzes. Only those quizzes that have been posted to a course channel will have the publish button. To create a quiz, click the +Create Quiz button.
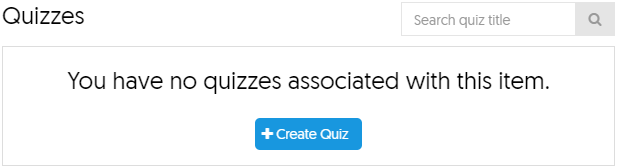
The quiz creation page is basic but contains a number of options (see below):
- Settings
- Preview
- Discard
- Save
- Post
- Add Question
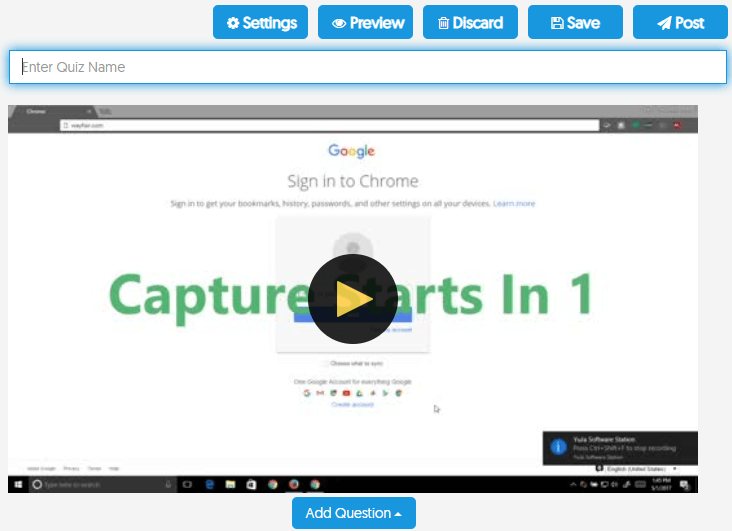
Settings give instructors two options: (1) displaying correct answers immediately after a student submits their answer to the question and (2) Disabling Fast Forward.
- Displaying Correct Answer: After the student selects an answer for the question, a button appears labeled “am I right?” Clicking this highlights the correct answer for the student. It is a way for the student to quickly check their work and it is not available for short answer question types. Students can change their answer to the correct answer after they click this button. This option is purely for “check for understanding” use.
- Disabling Fast Forward: If you think of an online video you may have seen recently, that video has a timeline with a dot that moves across the screen as the video plays. You can fast-forward or rewind the video as needed with that do. The Disable Fast Forward feature in Yuja Quizzes prevents students from skipping ahead to the next question and forces them to watch the entire video. Check the boxes next to the desired Settings options and click Save.
Preview allows you to see how the quiz video will display to students, including all settings options and quested added to the video.
Discard deletes the quiz from Yuja. It does not delete the video from Yuja. If you discard the quiz you cannot recover it.
Save allows you to save your work but it does not post the quiz to a course channel or group. Saved quizzes also display in a draft, or unpublished, state until they are added to a course.
Post allows you to publish the quiz to a course channel, or group, immediately. This also allows instructors to set availability dates for the quiz. If an instructor wishes to have quiz results added to the gradebook of their Canvas course, the quiz must be posted.
NOTE: If you plan to use video quizzes as “check for understanding” items only, you do not have to Post. You can simply Save your quizzes.
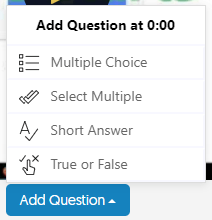 Add Question allows you to add questions to the video quiz (see right). There are four different question types you can use:
Add Question allows you to add questions to the video quiz (see right). There are four different question types you can use:
- Multiple Choice
- Select Multiple (or Multiple Answer)
- Short Answer (For Graded Quizzes Only)
- True or False
Adding Questions to a Video Quiz
To add a question to a video quiz, you must first play the video. Questions are embedded at different time-stamps within the video. So, you must traverse the video (i.e., fast-forward, rewind, or play) until you get to a spot in the video where you want to ask the student a question. When you get to that point:
- Click the Add Question Button
- Select the type of question you wish to add
- Complete the Add Question form that appears
- Click Save when finished
The form gives you the opportunity to change the question type with the Type pull-down, if needed. It also tells you the specific time-stamp in the video where the question is placed. Add your question text (i.e., the question you want to ask) in the Question text area (see below).
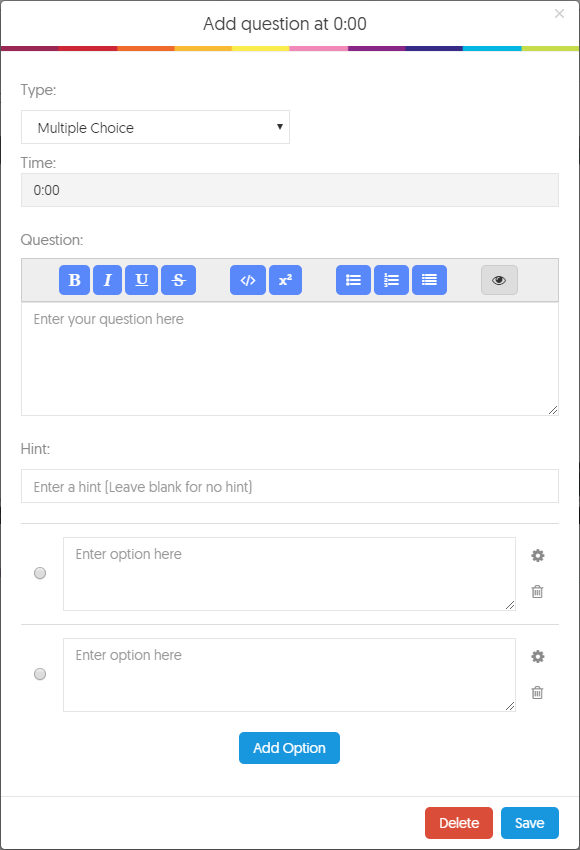
The question text area also includes a rich-text editor so you can stylize your question text, including LaTeX. LaTeX is a typeface system used for scientific documents and publications. It is not required but is available for those who need it.
Question in Yuja video quizzes also allow instructors to provide a question hint. These hints are text based. A link will appear on questions where a hint is provided, which will display the hint text to the student per question. If no hint text is provided, the link will not appear. This is optional and is not required for the quiz question to be saved.
The possible answer options will vary depending on the type of question selected. By default, Yuja gives all multiple choice, select multiple, and true or false question types two answer options. You can add additional options to the multiple choice and select multiple types with the Add Option button.
On the right of each answer option is a cog-wheel icon. This icon displays the same rich-text editor available in the question text for each answer option.
For the multiple choice, select multiple, and true or false question types, you can specify a correct answer. Multiple choice and true or false options use radio buttons, where only one answer can be correct. Select multiple uses check boxes, where more than one answer can be correct. When you select your correct answers, Yuja will mark student responses appropriately.
Short Answer question types do not have this capability. If a short answer question type is used, instructors must view the quiz results in Yuja to see these answers, which can only be done in graded quizzes.
NOTE: Short answer questions only work with video quizzes that are graded item in Canvas. If you are not creating a graded video quiz, do not use the short answer question type.
Continue moving through the video and adding questions as needed to complete the quiz. Click Save when finished
NOTE: Because you are not creating a graded video quiz, you will not use the Post button.
Adding Yuja Video Quizzes to Canvas
Yuja Video Quizzes use the Yuja external tool within Canvas. This is what you will be adding to your module. The steps are as follow:
- In the desired module, click the + icon to add content
- Click the Add pull-down menu and select External Tool
- In the list of external tools, scroll down and select Yuja Media
-
The Yuja Media Chooser window will appear.
The section of the chooser that lists videos you can access is divided into two tabs: (1) Media and (2) Quizzes. Click the Quizzes tab and select the desired quiz (see below).
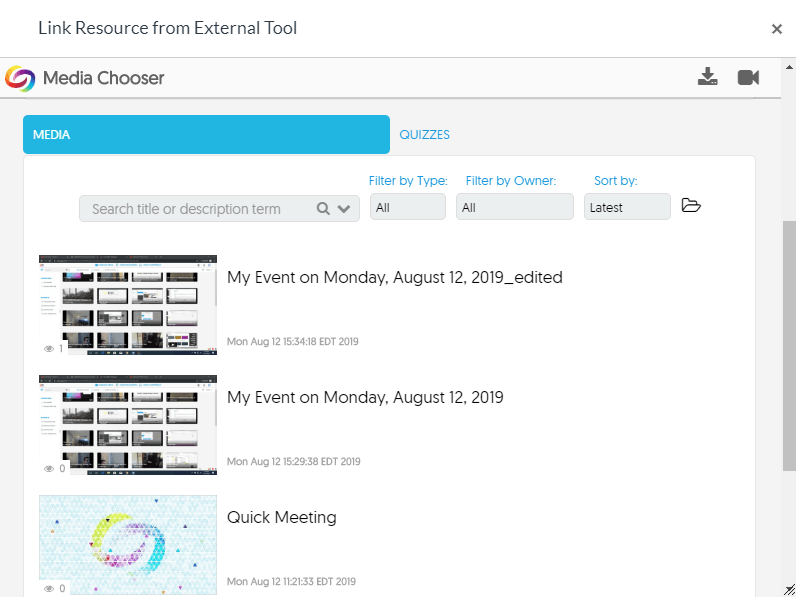 NOTE: This tab also lists all quizzes available on your Yuja account and a published status for each quiz. These publish status refer to graded quizzes and is not applicable to non-graded quizzes.
NOTE: This tab also lists all quizzes available on your Yuja account and a published status for each quiz. These publish status refer to graded quizzes and is not applicable to non-graded quizzes. - Name the quiz in the Page Name text box (you may have to scroll down for this)
- Select any indenting options
- Click Add Item
The quiz will appear as an unpublished item at the bottom of the module. You can move the item up or down in the module as needed and click the publish/unpublish icon to publish the item for student viewing.
When students click the link for the video quiz in the module, the video will appear as normal with a play symbol. Students will watch the video until a quiz question is reached. The question will overlay the video with the available answer options (see below). Once the student answer the question, the video will resume.