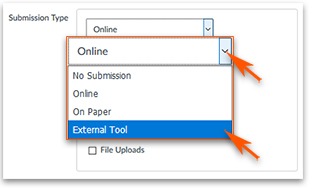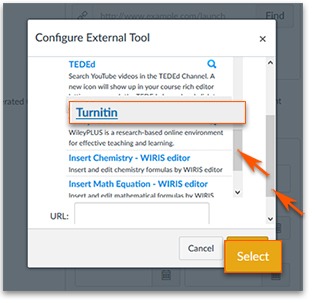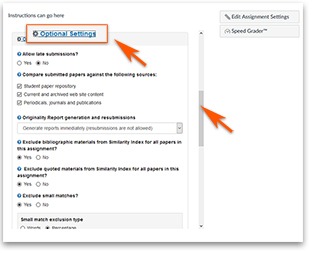Printable, full instructions for using Turnitin
Turnitin can be added directly to a Canvas course using the Assignment tool. When Turnitin is added to Canvas, students’ Turnitin accounts are automatically created. Students submit their documents through the Turnitin assignment in their Canvas course.
- Click the Assignment link on the Canvas course menu.
- Click to +Assignment
- Name the assignment
- Scroll to Submission type to select External Tool
- Choose from the list of options Turnitin
- Click to Select
- Continue the routine setup of the assignment
- You must click Save and Publish in order to see the Turnitin Assignment.
To setup the options of the Turnitin assignment, you must click to access the assignment.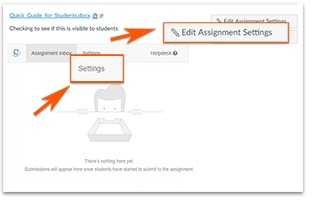
- Edit Assignment Settings returns you to the Canvas assignment
- Settings in the header bar takes you to the Turnitin settings.
- Click Optional Settings to set your preferences for Turnitin
- Click Submit to save settings.
Turnitin does not recognize Canvas’ Student View. You will not be able to see the assignment as a student.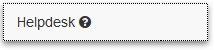
If you, or your students, have a problem with Turnitin, you can report it directly to Turnitin by using the Helpdesk link.
Southern Miss’ Turnitin admin is Gene’O Gordon (601 266-4644, Eugene.Gordon@usm.edu)